
В силу разных обстоятельств пользователям может потребоваться создать внешний накопитель из обычного жесткого диска. Это несложно сделать самостоятельно — достаточно потратить несколько сотен рублей на необходимое оборудование и уделить сборке и подключению не более 10 минут.
Подготовка к сборке внешнего HDD
Как правило, потребность в создании внешнего HDD возникает по следующим причинам:
- В наличии имеется жесткий диск, но отсутствует либо свободное место в системном блоке, либо техническая возможность его подключения;
- HDD планируется брать с собой в поездки/на работу или нет необходимости в постоянном подключении через материнскую плату;
- Накопитель необходимо подключить к ноутбуку или наоборот;
- Желание выбрать индивидуальный внешний вид (корпус).
Обычно к такому решению приходят пользователи, у которых уже есть обычный жесткий диск, например, из старого компьютера. Создание из него внешнего HDD позволяет сэкономить деньги на приобретении обычного USB-накопителя.
Итак, что потребуется для сборки диска:
- Жесткий диск;
- Бокс для жесткого диска (корпус, который подбирается, исходя из форм-фактора самого накопителя: 1,8”, 2,5”, 3,5”);
- Отвертка малого или среднего размера (в зависимости от бокса и винтов на жестком диске; может не потребоваться);
- Провод mini-USB, micro-USB либо стандартный соединительный USB.
Сборка HDD
- В некоторых случаях для корректной установки устройства в бокс необходимо открутить 4 винта с задней стенки.

- Разберите бокс, в котором будет находиться жесткий диск. Обычно получается две части, которые называются «контроллер» и «карман». Некоторые боксы нет необходимости разбирать, и в таком случае достаточно просто открыть крышку.

- Далее необходимо установить HDD, сделать это надо в соответствии с разъемами SATA. Если поставить диск не той стороной, то, естественно, работать ничего не будет.
У некоторых боксов роль крышки выполняет часть, в которую встроена плата, преобразующая SATA-подключение в USB. Поэтому вся задача сводится к тому, чтобы сперва соединить контакты жесткого диска и платы, а уже потом установить накопитель внутрь.
Успешное подключение диска к плате сопровождается характерным щелчком.

- Когда основные части диска и бокса будут соединены, остается закрыть корпус, используя отвертку или крышку.
- Подключите провод USB — один конец (mini-USB или micro-USB) вставьте в разъем внешнего HDD, а второй конец — в порт USB системного блока или ноутбука.
Подключение внешнего жесткого диска
Если диск уже использовался, то он будет опознан системой и никаких действий предпринимать не нужно — можно сразу начинать работать с ним. А если накопитель новый, то может потребоваться проведение форматирования и назначение ему новой буквы.
- Зайдите в «Управление дисками» — нажмите клавиши Win+R и напишите diskmgmt.msc.
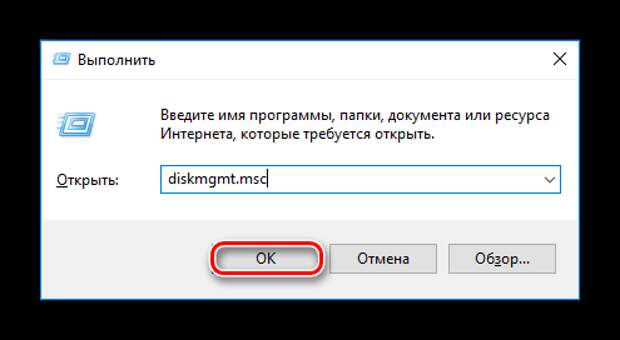
- Найдите подключенный внешний HDD, откройте контекстное меню правой кнопкой мыши и нажмите на «Создать новый том».
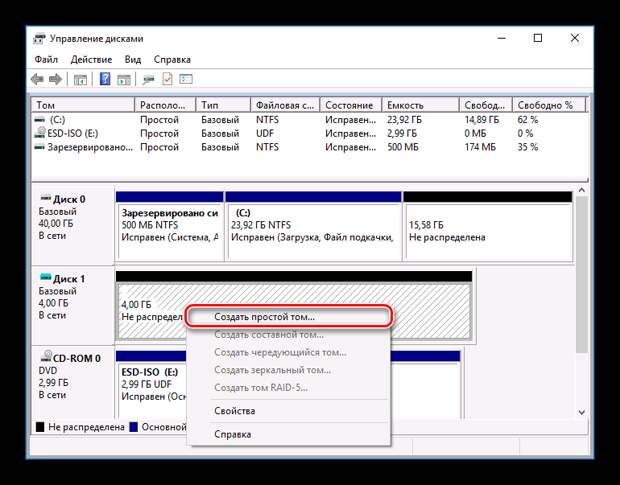
- Запустится «Мастер создания простого тома», перейдите к настройкам, нажав «Далее».
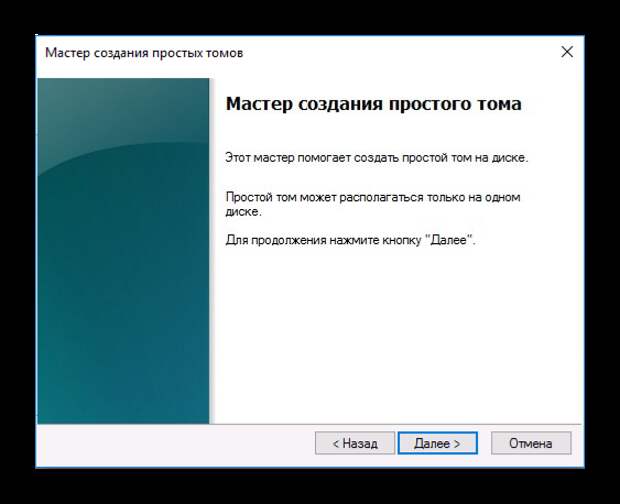
- Если вы не собираетесь делить диск на разделы, то менять настройки в этом окне не нужно. Перейдите к следующему окну, нажав «Далее».
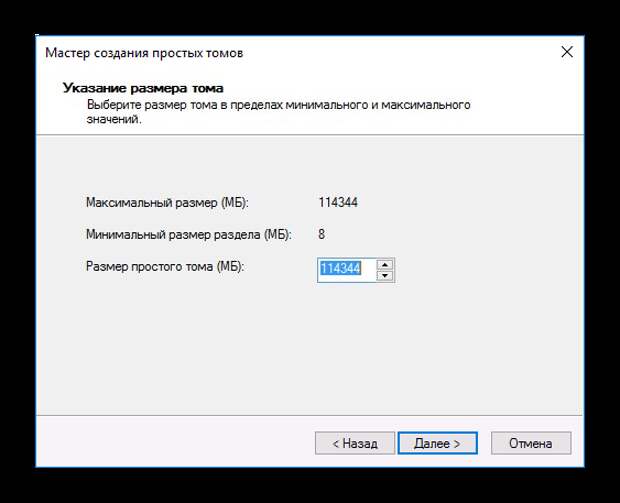
- Выберите букву диска на свое усмотрение и нажмите «Далее».
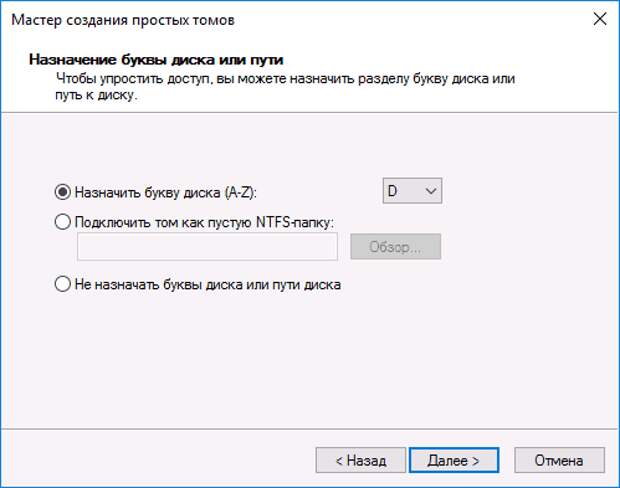
- В следующем окне настройки должны быть такими:
- Файловая система: NTFS;
- Размер кластера: По умолчанию;
- Метка тома: имя диска, заданное пользователем;
- Быстрое форматирование.
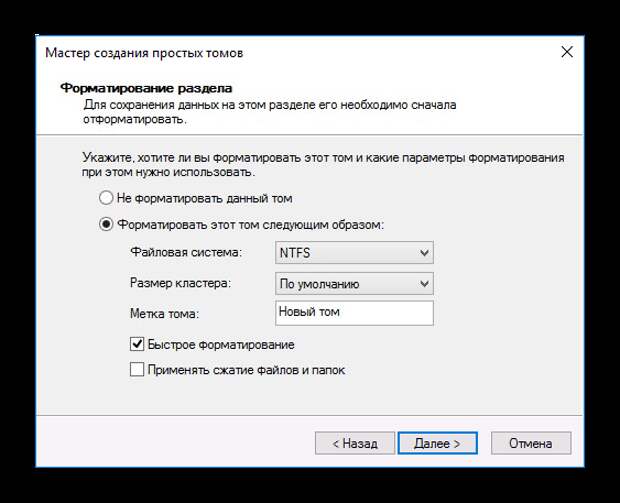
- Проверьте, что выбрали все параметры правильно, и нажмите «Готово».
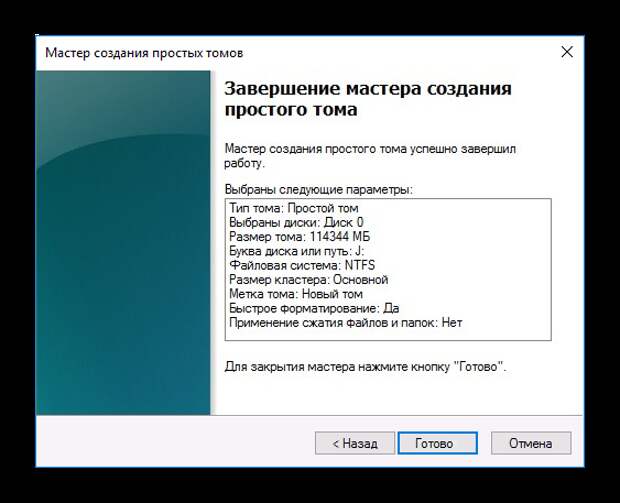
Теперь диск отобразится в проводнике Windows и им можно начинать пользоваться так же, как и другими USB-накопителями.
Свежие комментарии