
Как и в других операционных системах, в Windows 10 есть множество служб, работающих в фоновом режиме. Это процессы, предназначенные для выполнения различных задач. Большинство из них действительно нужны, но есть и такие, которые просто потребляют ресурсы ОС и при этом бесполезны для человека. Чтобы повысить производительность компьютера или ноутбука, их можно отключить, если знать, как это правильно сделать.
Зачем отключать ненужные службы в ОС Windows 10
Неиспользуемые службы операционной системы запускаются при старте Windows 10 и продолжают работать в фоновом режиме, потребляя ресурсы ПК. Это приводит:
- к снижению производительности ноутбука/компьютера;
- зависанию игр и лагам;
- долгому запуску программного обеспечения;
- перегрузке и перегреву жестких дисков и графических адаптеров (видеокарт).
Часть служб для стабильной работы использует подключение к Интернету. Это означает, что они потребляют трафик, а также ставят под угрозу безопасность ПК и конфиденциальность личных данных человека.
Оптимизация системных служб позволит повысить производительность компьютера, ускорить работу программ и игр, а также защитить устройство от возможного взлома.
Как отключить ненужные службы
Отключить ненужные системные службы можно вручную, воспользовавшись встроенными инструментами ОС Windows 10 или с помощью сторонних программ.
Встроенные возможности ОС Windows 10
ОС Windows 10 предлагает целый ряд инструментов, позволяющих отключить неиспользуемые системные службы.
Надстройка «Службы»
Отключить ненужные процессы этим способом можно по инструкции:
- На клавиатуре одновременно нажать комбинацию клавиш «WIN» + «R» для вызова диалогового окна «Выполнить».
- Ввести команду «services.msc» и нажать на клавишу «Enter».
- На экране появится перечень служб. Навести курсор на ненужную, нажатием правой клавишей мыши (далее – ПКМ) вызвать контекстное меню и выбрать «Остановить».
Удобство этого способа в том, что в данном разделе можно увидеть, что какую именно задачу выполняет процесс.
А через вкладку «Состояние» можно выбрать только активные службы.Перейти в раздел можно и через «Панель управления». Для этого нужно открыть ее через строку поиска, а затем поочередно нажать «Администрирование» — «Службы».
Диспетчер задач
Чтобы воспользоваться этим способом, нужно вызвать Диспетчер задач комбинацией клавиш «CTRL» + «Shift» + «Esc» или нажать на кнопку «Пуск» ПКМ и выбрать необходимый пункт. Далее:
- Открыть вкладку «Службы».
- Найти ненужный процесс.
- Кликнуть ПКМ и выбрать «Остановить».
В поле «Описание» рассказывается, какие задачи выполняет та или иная служба, а в «Состоянии» можно отследить ее текущий статус.
Отключить неиспользуемые службы можно и другими способами, например, через встроенное приложение PowerShell или с помощью Командной строки, но они являются более сложными и подойдут для опытных пользователей или системных администраторов.
С помощью программ
Если по каким-то причинам встроенные возможности ОС Windows 10 не устраивают пользователя, он может воспользоваться сторонними программами, например, Easy service optimizer. Она полностью бесплатна и удобна в обращении, поэтому подойдет даже неопытным пользователям.
Инструкция по использованию:
- Скачать, установить и запустить утилиту.
- Если интерфейс на английском языке, кликнуть «Options» — «Language» и выбрать русский.
- Выбрать необходимый тип предустановки: «Безопасно», «Оптимально» или «Экстрим». Первый отключает только самые бесполезные процессы, последний – наибольшее количество служб. Если есть сомнения, можно кликнуть «По умолчанию».
- Кликнуть «Применить», чтобы сохранить внесенные изменения.
Типы предустановки можно редактировать, убирая, редактируя или добавляя процессы. Также разрешается создать собственный список. Удаленная служба убирается только из самой программы, но не из операционной системы, поэтому при необходимости ее всегда можно восстановить.
Скачать Easy Service Optimizer бесплатно
Версия: 1.2 | Размер: 400 Kb
Список ненужных служб в ОС Windows 10
При отключении служб нужно действовать внимательно и останавливать только действительно ненужные процессы, чтобы не причинить вреда операционной системе. К таковым относятся:
- Браузер компьютеров. В нем нет необходимости, если ноутбук или ПК не подключены к домашней сети или иным устройствам.
- Биометрическая служба Windows. Собирает, сравнивает, обрабатывает и хранит биометрические данные о пользователе и ПО. Можно отключать, если на устройстве нет сканера отпечатка данных или иных биометрических датчиков.
- Вторичный вход в систему. Не нужен, если учетная запись пользователя – единственная для данного устройства.
- Диспетчер печати. Можно отключать, если пользователь не работает с физическими и виртуальными принтерами.
- Общий доступ к подключению к Интернету (ICS). Разрешается остановить, если ноутбук/ПК не выступает в качестве точки доступа и не раздает Wi-Fi или не используется для обмена данными с другими устройствами.
- Рабочие папки. Нужны для настройки доступа к информации внутри корпоративной локальной сети. Если ПК/ноутбук к таковой не подключены, службу можно отключить.
- Сетевая служба X-Box Live. Допускается остановить, если пользователь не играет в X-Box или в версии игр этой консоли для ОС Windows.
- Служба виртуализации удаленных рабочих столов Hyper V, Служба пульса, Служба сеанса виртуальных машин Hyper-V, Служба синхронизации времени Hyper-V. Можно отключить все четыре, если пользователь не работает с виртуальной машиной, встроенной в корпоративные версии операционной системы.
- Служба географического положения. Отслеживает местоположение пользователя. Ее можно отключить, но в этом случае даже «Погода» будет показывать неверные данные.
- Служба данных датчиков. Обрабатывает и хранит информацию, получаемую операционной системой с установленных в планшете датчиков. Такая статистика, как правило, не нужна обычному пользователю, поэтому ее можно отключить. Вместе с ней можно завершить работу службы датчиков (отвечает за определение положения планшета в пространстве) и службы наблюдения за датчиками (отвечает за яркость экрана).
- Служба завершения работы в качестве гостя. Аналогично п.8.
- Служба общего доступа к портам Net.TCP. Отключается, если нет необходимости предоставлять другим доступ к портам TCP.
- Служба поддержки Bluetooth. Допускается остановить, если к ПК/ноутбуку не подключаются Bluetooth-устройства.
- Служба шифрования дисков BitLocker. Если этот тип защиты не используется, ее можно отключить.
- Служба лицензий клиента (после ее остановки могут некорректно работать приложения магазина Windows 10, поэтому отключать нужно с осторожностью).
- Удаленный реестр. Открывает удаленный доступ к реестру.
- Удостоверение приложения. Распознает ранее заблокированные приложения. Можно отключить, если не используется функция
- Факс. Если к ПК не подключено соответствующее устройство, ее можно отключить.
- Функциональные возможности для подключенных пользователей и телеметрия. Один из многочисленных отслеживающих элементов операционной системы, поэтому его можно отключить.
- Dmwappushservice. Служба, предназначенная для маршрутизации push-сообщений WAP. Относится к следящим инструментам Microsoft и может быть отключена.
- Machine Debug Manager. Используется для отладки программ и полезен только разработчикам и программистам.
- NVIDIA Stereoscopic 3D Driver Service. Позволяет смотреть стереоскопическое видео в формате 3D на ноутбуках и ПК с видеокартой NVIDIA.
- Superfetch. Можно остановить эту службу, если в роли системного диска выступает SSD-накопитель.
- Windows Search. Допускается отключать, если не используется функция поиска.
Отключение этих служб безопасно для компьютера и никак не повлияет на его работоспособность. Прекращать работу других инструментов не рекомендуется, особенно неопытным пользователям. При желании каждый инструмент можно заново включить тем же способом, которым он был отключен.
Чтобы ускорить работу компьютера, пользователи могут отключить ряд неиспользуемых служб Windows 10. Это можно сделать как с помощью встроенных инструментов операционной системы, так и через стороннее ПО. Не допускается останавливать те процессы, предназначение которых неизвестно, потому что это может нанести вред компьютеру.
Скачать Easy Service Optimizer бесплатно
Версия: 1.2 | Размер: 400 Kb
____________________________________________

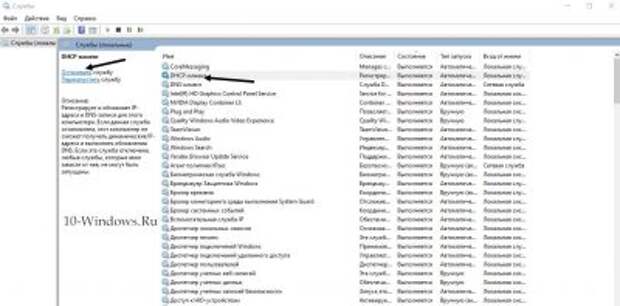
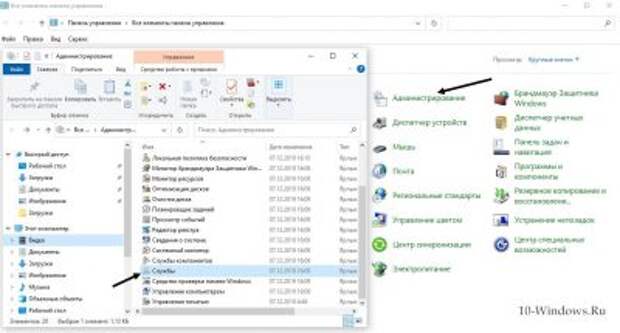

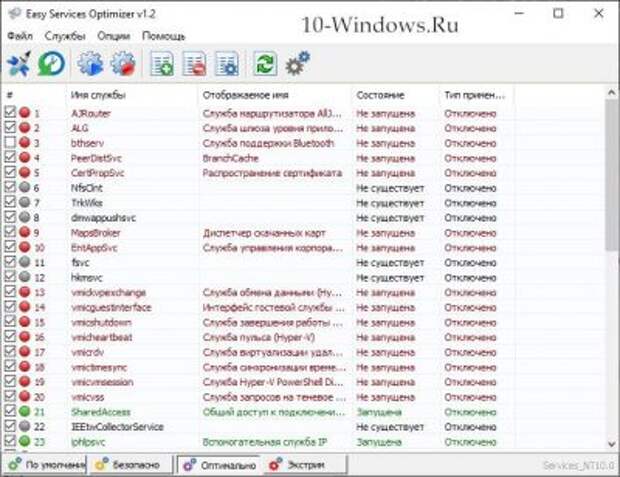
Свежие комментарии