
В данной статье показаны различные способы, с помощью которых можно отключить автоматическое обновление системы в операционной системе Windows 10.
Центр обновления Windows является важным и неотъемлемым компонентом операционной системы Windows. Центр обновления Windows регулярно проверяет серверы Microsoft на наличие доступных обновлений, критически важных исправлений или драйверов устройств.
Как только обновления становятся доступны, Центр обновления Windows сообщает об этом и предлагает скачать и установить их. Это очень важно, поскольку обновления повышают безопасность системы, производительность, надежность и стабильность.Предыдущие версии операционной системы позволяют настраивать Центр обновления. В настройках можно выбрать как загружать и устанавливать обновления: автоматически или вручную, также можно выбрать, какие обновления должны быть установлены, а какие нет; можно полностью выключить проверку на наличие обновлений. Это позволяет принимать решение о целесообразности установки определенных обновлений.
В Windows 10, компания Microsoft оставила пользователей без какого-либо выбора: редакция Windows 10 Pro позволяет отложить установку обновлений лишь на некоторое время, тогда как пользователи Windows 10 Home не предоставлена даже эта возможность. Другими словами, новая версия операционной системы загружает и устанавливает апдейты автоматически и без уведомлений. В принципе, ничего плохого в этом нет, но на самом деле это совсем не так. Нередко обновления становятся причиной различных проблем, например после установки очередного обновления система просто перестает загружаться.
Но всё-таки в Windows 10 есть возможность взять под контроль процесс обновления системы. Далее в статье описаны все возможные способы, которые будут работать во всех изданиях операционной системы: Windows 10 Home, Pro, и т.д.
Настройка Центра обновления Windows, используя раздел «Дополнительные параметры» (кроме редакции Home)
С помощью данного способа можно отложить автоматическую загрузку некоторых обновлений по крайней мере на некоторое время, а также предотвратить автоматический перезапуск компьютера. Полностью отключить или блокировать обновления с помощью этого способа вы не сможете.
Откройте панель «Параметры», для этого нажмите на панели задач кнопку «Пуск» и выберите «Параметры».
Также панель «Параметры» можно открыть нажав сочетание клавиш  + I
+ I
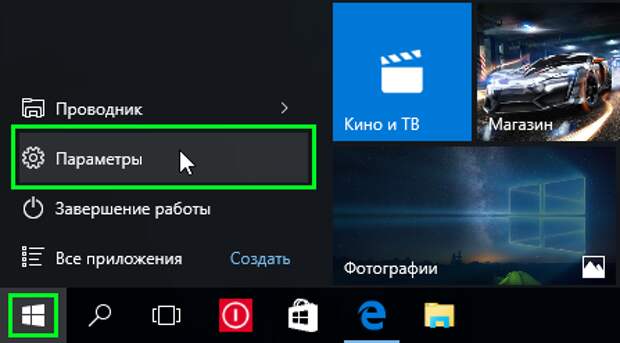
В открывшейся панели «Параметры» выберите «Обновление и безопасность».
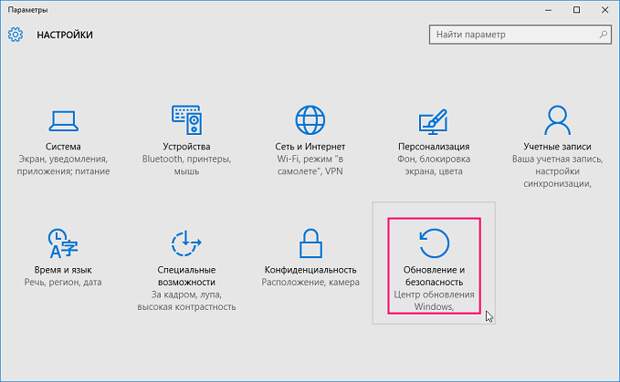
В разделе «Центр обновления Windows» нажмите на «Дополнительные параметры».

В дополнительных параметрах выберите «Уведомлять о планировании перезагрузки». Этим действием вы запретите Windows автоматически перезагружать компьютер после скачивания и установки обновлений.
Также выключите опцию «При обновлении Windows предоставить обновления для других продуктов Майкрософт» сбросив соответствующий флажок.
Теперь активируйте параметр «Отложить обновления» установив соответствующий флажок. Когда эта опция включена, новые обновления не будут загружаться и устанавливаться в течение нескольких дней или месяцев, за исключением обновлений для системы безопасности.
Далее нажмите на ссылку «Выберите, как и когда получать обновления».
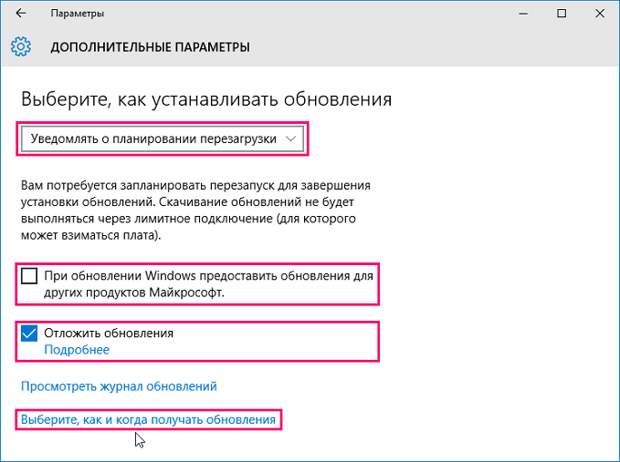
В окне «Выберите, как и когда получать обновления» установите переключатель «Обновление из нескольких мест» в состояние «Откл». Это поможет в экономии интернет-трафика, так как эта функция работает по принципу технологии P2P или торрент-клиентов, которая описана здесь
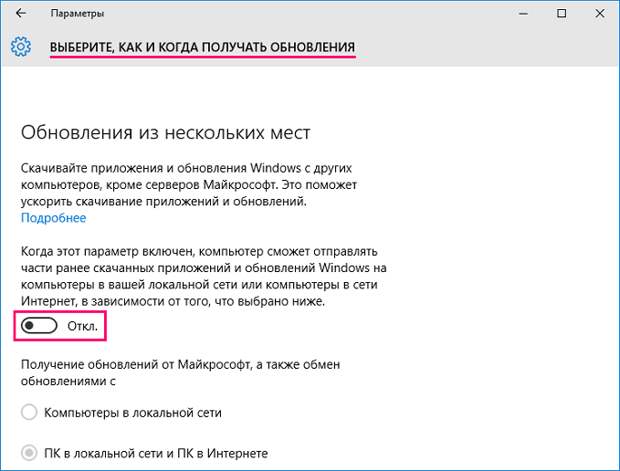
Отключение автоматической загрузки драйверов устройств
Windows 10 позволяет предотвратить автоматическую загрузку и установку драйверов.
Для этого нажмите сочетание клавиш 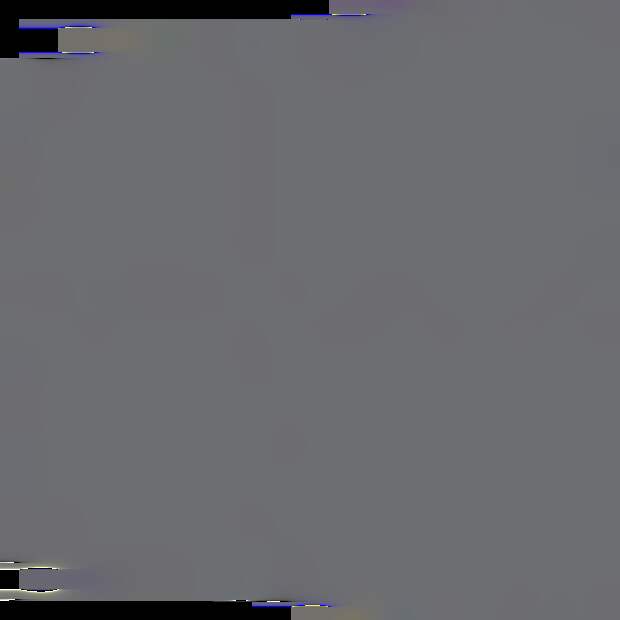 + R и в открывшемся диалоговом окне Выполнить введите команду:
+ R и в открывшемся диалоговом окне Выполнить введите команду:
rundll32 newdev.dll,DeviceInternetSettingUi
Нажмите клавишу Enter ↵.

В открывшемся окне «Параметры установки устройств» сначала выберите «Нет, предоставить возможность выбора», а затем «Никогда не устанавливать драйверы из Центра обновления Windows». Нажмите кнопку Сохранить.
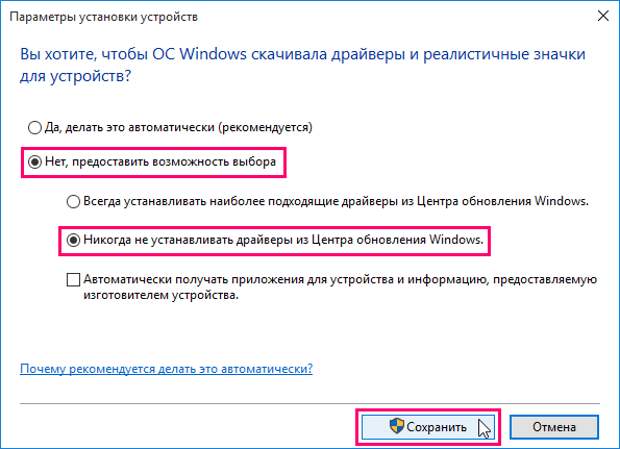
После этого Windows всегда будет искать и устанавливать драйверы с компьютера, а к Центру обновления система будет обращаться только в случае, если подходящий драйвер не будет найден на жестком диске.
Скрытие или блокирование обновлений с помощью инструмента Show or hide updates
Еще перед официальным выпуском Windows 10, компания Microsoft выпустила программу Show or hide updates, которая возвращает в систему возможность скрытия не нужных обновлений драйверов или системных апдейтов.
Скачайте инструмент Show or hide updates, запустите программу и нажмите «Далее», чтобы начать сканирование.
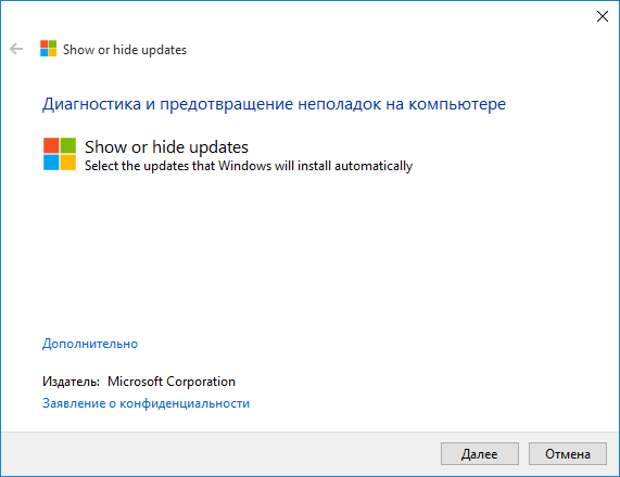
Затем нажмите «Hide updates».
На следующем экране выберите в списке обновления, которые вы хотите скрыть, а после нажмите «Далее». Если скрытые обновления вы позже захотите вернуть, вместо «Hide updates» выберите вариант «Show hidden updates».

Установка беспроводной сети в качестве лимитного подключения
Это один из способов, позволяющий запретить Windows 10 автоматически загружать и устанавливать обновления. Чтобы система не загружала новые обновления, нужно просто настроить подключение к интернету как лимитное подключение.
Откройте панель «Параметры» и выберите «Сеть и интернет».
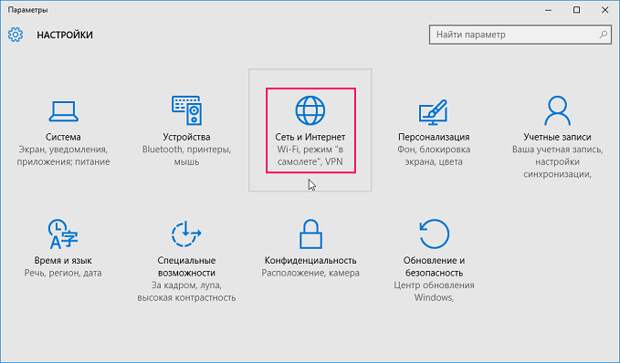
В разделе «Wi-Fi» перейдите в «Дополнительные параметры».
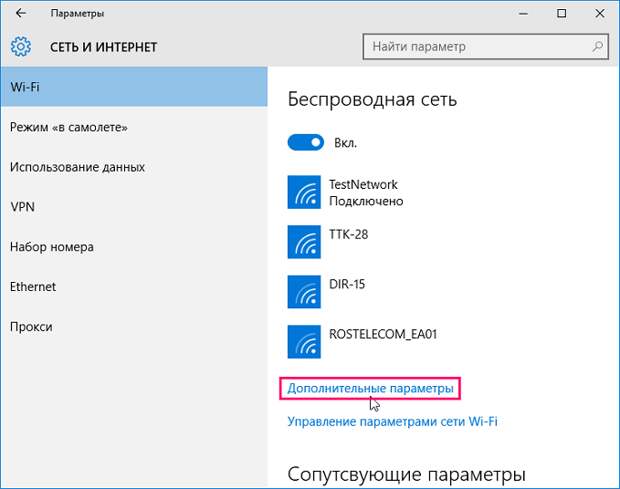
Установите переключатель «Задать как лимитное подключение» в положение «Вкл».

Теперь Windows 10 не будет автоматически загружать и устанавливать новые обновления до тех пор, пока ваше подключение к интернету задано как лимитное.
Настройка обновлений в редакторе локальной групповой политики и в редакторе реестра
Хотя Microsoft и удалила возможность управления скачиванием обновлений, но настройки обновлений через Редактор локальной групповой политики и Редактор реестра по-прежнему работают.
В редакции Windows 10 Home отсутствует Редактор локальной групповой политики (оснастка gpedit.msc), однако если у вас версия Pro, можно включить либо уведомления о загрузке и установке, либо автоматическую загрузку и уведомление об установке, либо автоматическую загрузку и установку по расписанию.
Примечание. Поскольку Microsoft полностью заменила старый Центр обновления новым современным приложением, настройки групповой политики или твики реестра вступают в силу не сразу. Даже после перезагрузки компьютера или выполнения команды gpupdate /force вы не увидите каких-либо изменений в окне Windows Update. То есть если вы откроете настройки обновления, то обнаружите, что там все еще включена опция «Автоматически (рекомендуется)».
Так как заставить Windows 10 применить групповую политику или изменение в реестре? На самом деле очень просто. Нужно просто нажать кнопку «Проверка наличия обновлений» в Центре обновления Windows.
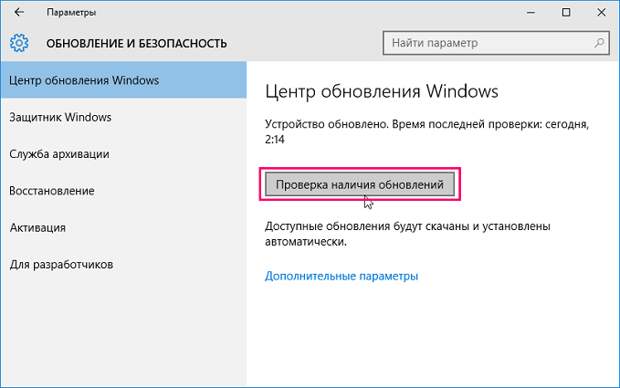
Как только вы нажмете эту кнопку, система немедленно применит изменения, и когда вы откроете дополнительные параметры в Windows Update, то увидите, что новые настройки были успешно применены.
Чтобы внести изменения в Редактор локальной групповой политики, нажмите сочетание клавиш  + R и в открывшемся диалоговом окне Выполнить введите команду:
+ R и в открывшемся диалоговом окне Выполнить введите команду:
gpedit.msc
Нажмите клавишу Enter ↵.
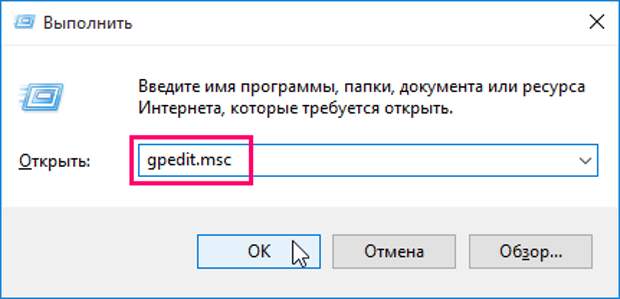
В окне Редактора локальной групповой политики проследуйте по следующему пути:
Конфигурация компьютера → Административные шаблоны →
Компоненты Windows → Центр обновления Windows
В правой части окна дважды щёлкните по параметру политики «Настройка автоматического обновления».
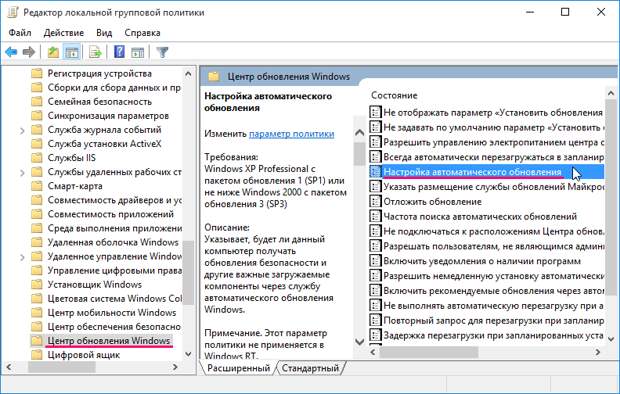
В открывшемся окне нажмите «Включено», а в секции «Параметры» выберите один из предложенных вариантов:
- 2 – уведомления о загрузке и установке
- 3 – автоматическая загрузка и уведомления об установке
- 4 – автоматическая загрузка и установка по расписанию
- 5 – Разрешить локальному администратору выбирать параметры
Нажмите кнопку OK.

Выбрав последний вариант, у вас появится возможность выбирать параметры в раскрывающемся списке на странице настроек Центра обновлений Windows.
Выбрав первый вариант, при появлении новых обновлений система будет уведомлять вас о них с помощью Центра уведомлений, а при нажатии на такое уведомление будет открыто окно Центра обновления Windows с перечнем новых обновлений и возможностью скачать их.
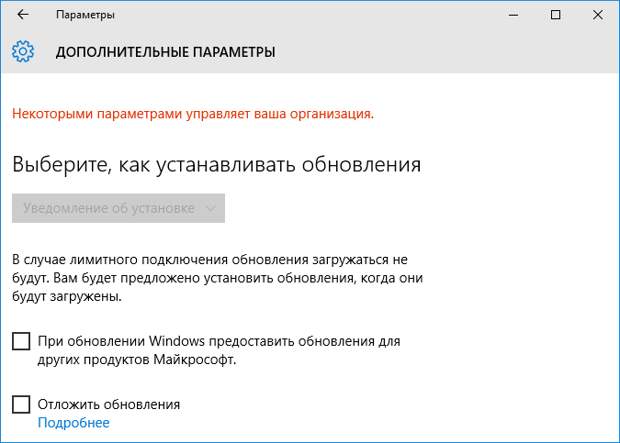
Если нужно полностью отключить обновления, воспользуемся Редактор реестра.
Нажмите сочетание клавиш 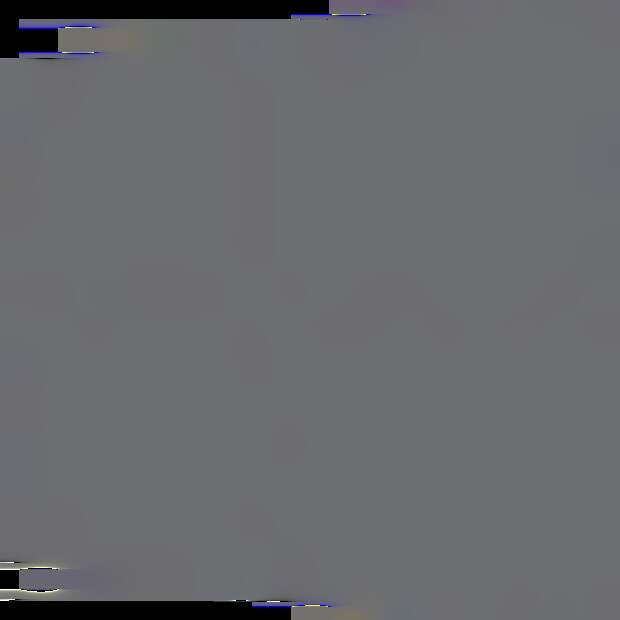 + R и в открывшемся диалоговом окне Выполнить введите команду:
+ R и в открывшемся диалоговом окне Выполнить введите команду:
regedit
Нажмите клавишу Enter ↵.
В редакторе реестра перейдите в следующий раздел:
HKEY_LOCAL_MACHINE\\SOFTWARE\\Policies\\Microsoft\\Windows
Создайте новый раздел в разделе Windows и назовите его WindowsUpdate.
Создайте еще один раздел (подраздел) в WindowsUpdate и назовите его AU, чтобы в результате получить вот такую ветку реестра:
HKEY_LOCAL_MACHINE\\SOFTWARE\\Policies\\Microsoft\\Windows\\WindowsUpdate\\AU
Теперь выберите раздел AU и в правой части окна создайте новый параметр DWORD (32 бита) с именем NoAutoUpdate и присвойте ему значение 1.
Параметр NoAutoUpdate со значением 1 аналогичен тому, если в редакторе локальных групповых политик для настройки автоматического обновления установить значение «Отключено».
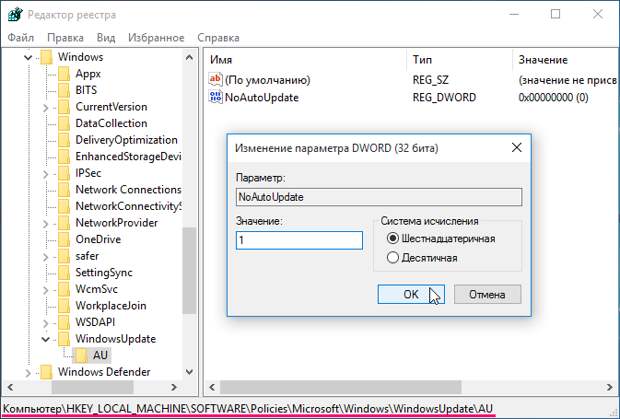
Закройте редактор реестра, откройте Центр обновления Windows и нажмите кнопку «Проверка наличия обновлений», чтобы применить изменения.
Открыв дополнительные параметры Windows Update, вы увидите, что проверка наличия обновлений больше не функционирует.

Чтобы вернуть все как было, просто удалите параметр NoAutoUpdate или установите значение 0.
Отключение службы Windows Update
Еще один способ, который позволяет на 100% блокировать скачивание и установку обновлений в Windows 10.
Нажмите сочетание клавиш 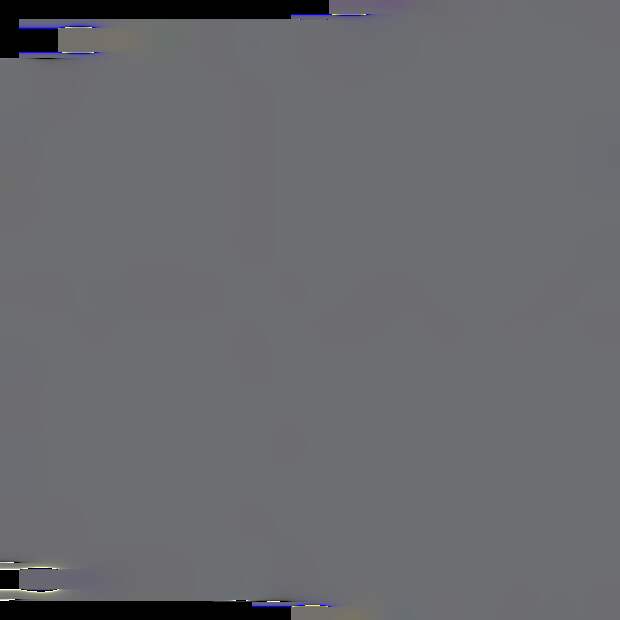 + R и в открывшемся диалоговом окне Выполнить введите команду:
+ R и в открывшемся диалоговом окне Выполнить введите команду:
services.msc
Нажмите клавишу Enter ↵.
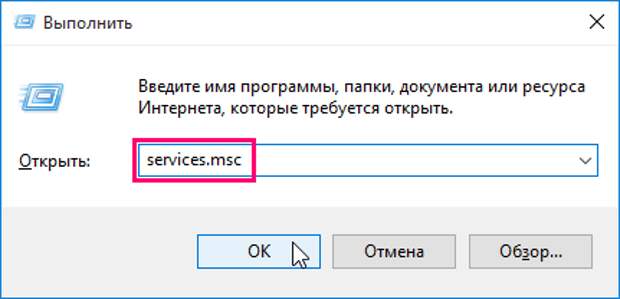
В открывшемся окне «Службы», в конце списка служб найдите «Центр обновления Windows».
Дважды щелкните по ней и в окне свойств остановите службу, нажав кнопку «Остановить», далее измените тип запуска на «Отключено».
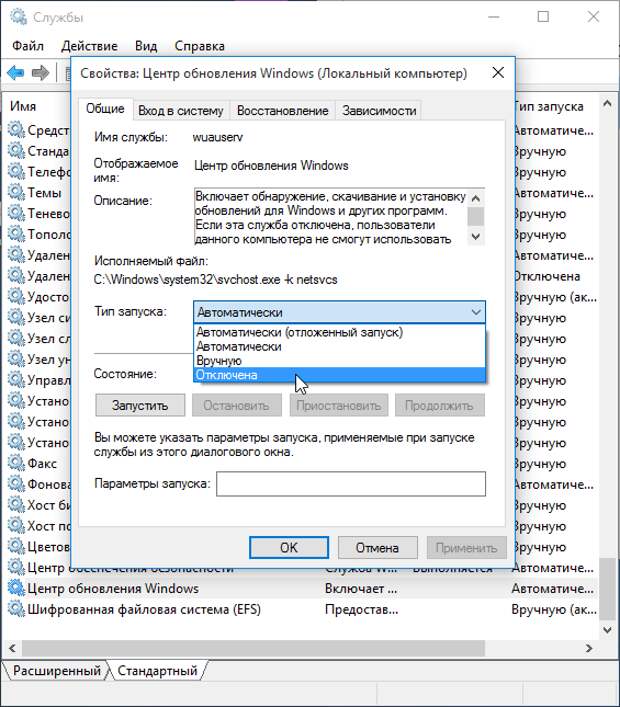
Теперь, при попытке проверить наличие обновлений, Центр обновления будет отдавать сообщение об ошибке 0x80070422.
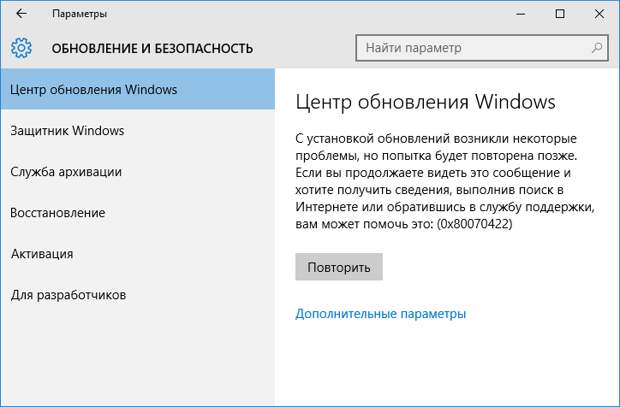
Вы можете использовать любой из указанных выше способов, однако помните, что отключать или блокировать обновления не желательно, особенно на данном этапе, когда Windows 10 не достаточно стабильна и не достаточно защищена от угроз.
------------------------------------------------
СОЦИАЛЬНАЯ БИЗНЕС СЕТЬ ИНТЕРНЕТ ПРЕДПРИНИМАТЕЛЕЙ:
+++ Тысячи целевых подписчиков в: VK, YouTube, Skype, OK, Fb, Instagram, Twitter, Telegram.
+++ Мгновенные рассылки Вашей рекламы на аудиторию 92000 сетевиков.
+++ Авто раскрутка Ваших проектов по заработку.
+++ Семи уровневая партнерская программа.
+++ Неограниченный заработок на рекомендациях для VIP.
ВНИМАНИЕ. Вероятно, Вы ищите партнёров или рефералов для своего бизнес проекта? Настоятельно рекомендую Вам изучить и использовать эту бизнес платформу.Она действительно работает и даёт ощутимые результаты от продвижения.


