
На производительность компьютера влияют многие факторы. Один из них — размер оперативной памяти. Если он слишком мал, проблем с запуском требовательных приложений не избежать. Но есть несколько способов, позволяющих его увеличить.
Какие функции выполняет оперативная память
Оперативная память (или ОЗУ) хранит и обрабатывает данные запущенных приложений.
Если жёсткий диск хранит всю информацию, которая будет использоваться в будущем и которая не должна пропадать после выключения компьютера, то ОЗУ работает с данными, нужными только для выполнения программы в текущий момент.Например, вы запустили браузер. У него огромное количество фоновых процессов, графических элементов и выполняемых команд, которые и будут храниться в ОЗУ. Чем больше задач выполняет программа, тем больше памяти ей понадобится.
ОЗУ хранит и обрабатывает данные запущенных приложений
Стандартное приложение Windows 10 «Блокнот» занимает около 3 мегабайт ОЗУ, а браузер Edge — 200 мегабайт, но при условии, что он только запущен и открыта одна страница. Более требовательные приложения (редакторы изображений, 3D-сцен и т. п.) и игры могут занимать до нескольких гигабайт.
Узнать, сколько памяти берёт приложение, можно через «Диспетчер задач». Для этого открываем поиск Windows, вводим в текстовое поле «диспетчер задач», выбираем лучшее совпадение и запускаем его. Во вкладке «Процессы» можно будет найти нужную информацию.
Посмотреть, сколько памяти берёт приложение, можно в «Диспетчере задач»
К чему приведёт заполнение
Если память почти заполнена (80% и более), то компьютер начнёт тормозить. Связано это с тем, что все приложения постоянно создают новые задачи, которые помещаются в память. А если их слишком много, то ОЗУ не справляется, образуется очередь, приводящая к зависанию. В конечном итоге приложения, которым в нужный момент не хватает памяти, выдают ошибку и принудительно закрываются. Из-за этого несохранённые файлы могут быть утеряны.
Способы увеличения ОЗУ
Есть несколько способов, платных и бесплатных, позволяющих увеличить ОЗУ. Ими можно воспользоваться как на персональном компьютере, так и на ноутбуке.
При этом стоит учитывать, что 32-разрядная Windows сможет работать только с 4 гигабайтами памяти. Вся имеющаяся память, превышающая лимит, не будет задействована. У 64-битной системы подобного ограничения нет. Но ограничения есть у материнской платы: смотрите её характеристику, чтобы узнать, с каким максимальным количеством памяти она справится.
Дополнительные планки
Это единственный способ, позволяющий увеличить ОЗУ физически. Необходимо докупить планки памяти и установить их в компьютер.
Для увеличения ОЗУ можно открыть крышку и просто вставить планки
Открыв корпус компьютера или открутив крышку ноутбука, вы увидите продолговатые планки — это и есть память. На каждой из них будет написано, сколько гигабайт она содержит: 0.5 (старые планки по 512 мегабайт), 1, 2, 4, 8, 16.
Обычно используется две планки, а в редких случаях — 4. Они могут быть разных номиналов. Например, 4 и 2 гигабайта памяти в сумме дадут 6.
При покупке планки стоит обращать внимание не только на количество памяти, но и на версию DDR (на данный момент существуют DDR1, DDR2, DDR3 и DDR4). Чем версия новее, тем быстрее она будет работать.
В большинстве компьютеров используются планки DDR3 и DDR4. Но планка одной версии не встанет в паз для другой, поэтому перед покупкой нужно узнать, для какой версии DDR на вашей материнской плате есть места.
Вставлять планки ОЗУ можно в специальные крепления
Технология ReadyBoost
Данная технология не позволит вам увеличить ОЗУ напрямую, но производительность компьютера возрастёт. ReadyBoost позволяет использовать сторонний накопитель (любую флешку) для кэширования данных.
Дело в том, что у жёсткого диска (HDD) есть недостаток, связанный с его физическим устройством, — он слишком много времени тратит на поиск мелких файлов. А ОЗУ часто обращается к нему, чтобы взять временные файлы (кэш), сохранённые в памяти диска. В итоге оперативной памяти приходится ждать, а в это время поступают новые задачи, они встают в очередь, вследствие чего ОЗУ начинает переполняться.
Чтобы этого избежать, мы используем флешку, которая из-за своего физического строения намного быстрее ищет маленькие файлы. Кэш будет сохраняться на ней, и ОЗУ будет обращаться за ним к флешке, что ускорит процесс обработки информации и позволит памяти быстрее разгружаться.
Учтите, ReadyBoost нельзя использовать, если в компьютере установлен SSD-диск. Если это сделать, то производительность либо останется на прежнем уровне, либо снизится.
- Разверните «Проводник».
- Перейдите к списку дисков. Флешка должна быть уже воткнута в компьютер.
- Откройте свойства флешки, кликнув по ней правой клавишей мыши и выбрав соответствующий пункт.

- Открываем свойства флешки
- В появившемся окне откройте вкладку ReadyBoost.
- Если флешка по каким-либо причинам, известным операционной системе, не подходит, вы получите уведомление.
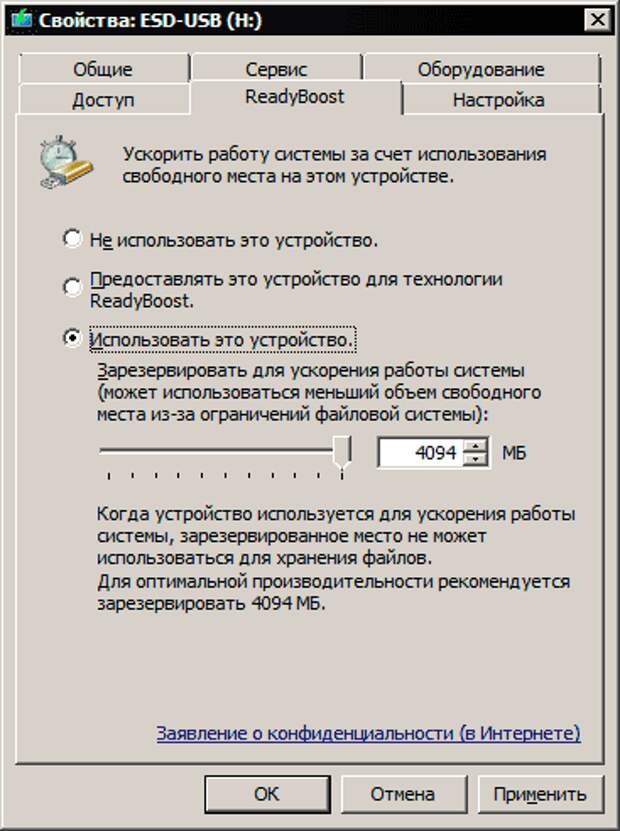
- Разрешаем использовать флешку для хранения кэша
- Если же ошибки нет, то выберите один из двух вариантов: «Предоставлять это устройство для технологии ReadyBoost» или «Использовать это устройство». Выбрав второй, вы сможете самостоятельно указать, какое количество мегабайт будет отдано ReadyBoost, а какое останется доступным для хранения файлов. Место, зарезервированное под кэш, нельзя использовать для хранения, пока технология не будет отключена.
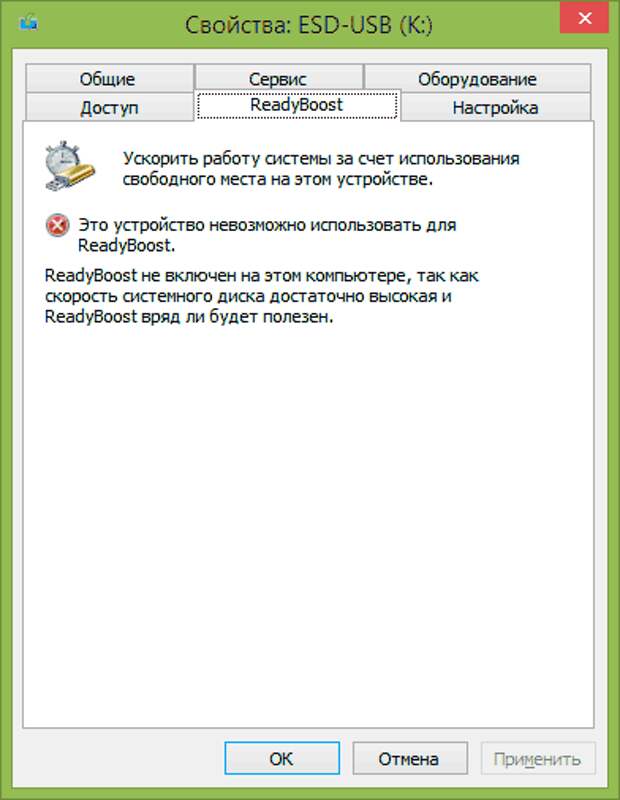 Технология ReadyBoost может быть недоступна
Технология ReadyBoost может быть недоступна
Специальный файл
В Windows 10, как и в предыдущих версиях системы, можно создать специальный файл подкачки. Он действительно позволяет увеличить количество гигабайт, доступное ОЗУ.
Файл создаётся на жёстком диске и, когда основная память переполняется, начинает служить дополнительной памятью. То есть сначала затрагивается вся основная память, установленная в компьютере в виде планок, а при её нехватке активируется файл подкачки.
У него есть два минуса:
- занимает место на диске. Если у вас и так мало места, лучше его не использовать. Но размер можно установить самостоятельно (от 512 мегабайт до нескольких гигабайт);
- медленней основной ОЗУ. Связано это с тем, что файл располагается на жёстком диске. Он в первую очередь предназначен для долговременного хранения, а в ОЗУ заносится информация, которая постоянно меняется, то есть перезаписывается.
Чтобы активировать и настроить файл, выполните следующие шаги:
- Разверните системную поисковую строку и отыщите раздел «Настройка представления и производительности системы». Разверните его.
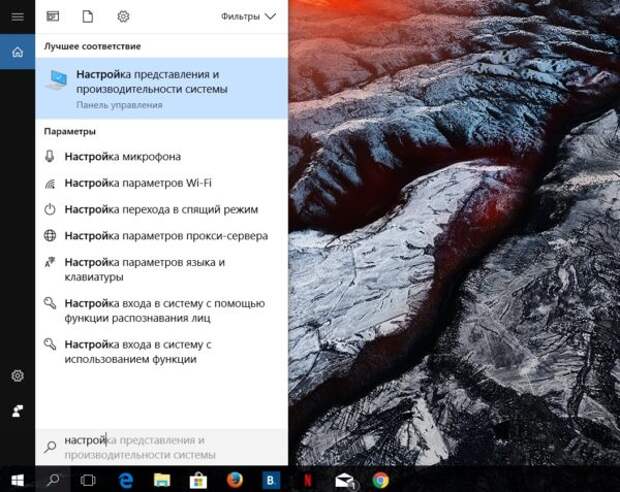
- Открываем раздел «Настройки представления и производительности системы»
- Раскройте вкладку «Дополнительно». В блоке «Виртуальная память» кликните по кнопке «Изменить».
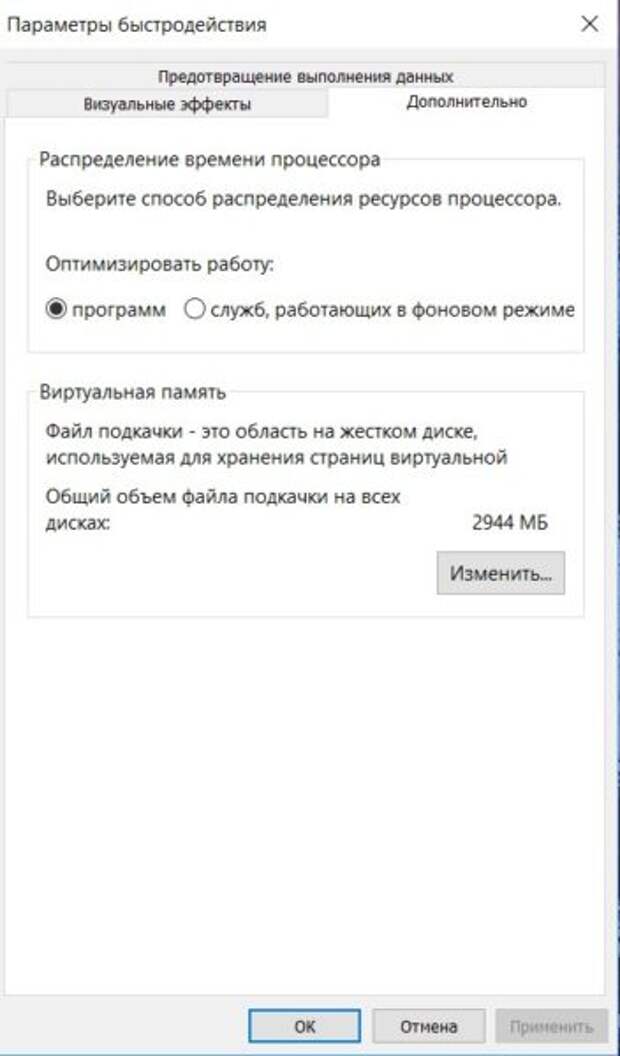
- Нажимаем кнопку «Изменить»
- Если хотите разрешить системе автоматически настраивать файл подкачки, поставьте галочку на соответствующую строку. Вы можете выбрать, на каком из разделов создавать файл и какое минимальное и максимальное количество мегабайт он может занимать (при необходимости файл будет расширяться до установленных вами ограничений).
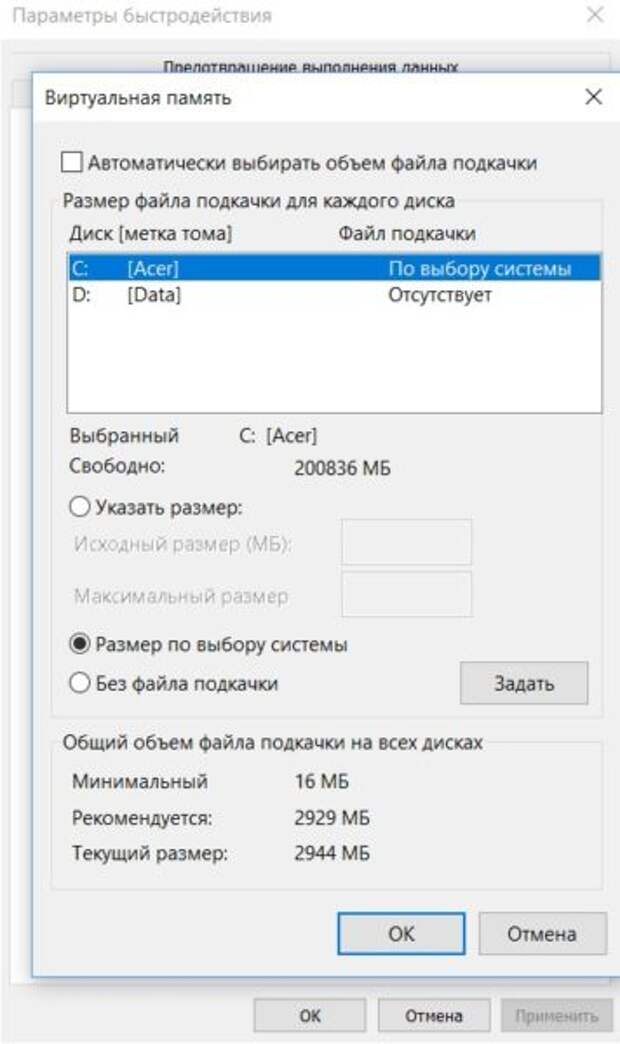 Устанавливаем параметры файла подкачки
Устанавливаем параметры файла подкачки - После внесения всех изменений не забудьте сохранить новые данные.
Рекомендуется устанавливать максимальное значение, равное полутора значениям физической оперативной памяти.
Видео: увеличение ОЗУ с помощью флешки
Разгон
Кроме увеличения объёма памяти, можно ускорить существующую ОЗУ, повысив тем самым производительность компьютера и избавив себя от проблемы перегрузки памяти.
Разгон (оверклокинг) — процесс изменения параметров работы устройства, приводящий к увеличению производительности. Компании, производящие компоненты, не могут продавать максимально разогнанные детали по нескольким причинам:
- разная степень разгона по-разному сказывается на продолжительности жизни компонента;
- невозможно предсказать, какие именно параметры будут оптимальны для каждого конкретного компьютера. Производитель выпускает усреднённый вариант, который будет одинаково хорошо работать на большинстве компьютеров.
Исходя из вышеперечисленных причин, компоненты, используемые вами, работают не на полную мощность. Вы можете разогнать их, изменив параметры работы ОЗУ, но нужно учитывать, что придётся много экспериментировать. Нет определённой формулы, по которой можно было бы сказать, какие условия в вашем случае будут оптимальны.
На выбор параметров влияет:
- модель и версия ОЗУ;
- условия, в которых находится компьютер;
- модель материнской платы;
- модель центрального процессора.
Настроить можно несколько параметров:
- частоту;
- напряжение;
- задержки.
Перед настройкой ОЗУ, обязательно изучите тему подробнее. Скорее всего кто-то уже подобрал максимально удачные параметры для вашей модели и связки.
Чтобы настроить память, выполните следующие шаги:
- Настройка памяти выполняется в BIOS. Чтобы в него попасть, нажмите клавишу Delete (для большинства ПК) или F2 (для большинства ноутбуков) сразу при включении компьютера, еще до начала загрузки ОС.
- В BIOS зажмите комбинацию Ctrl + F1. Появятся дополнительные настройки, в том числе и параметры памяти.
- Отыщите пункт MB Intelligent Tweaker и перейдите к нему (используйте стрелочки и клавишу Enter).
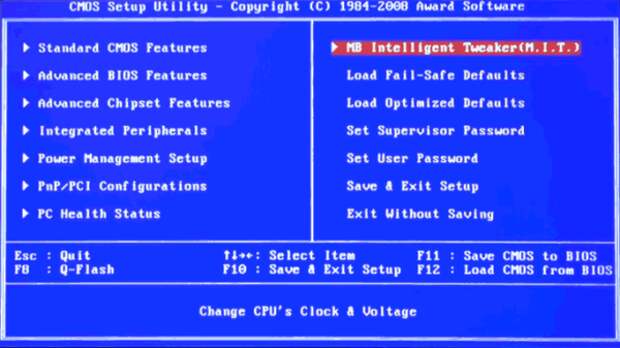
- Открываем пункт MB Intelligent Tweaker
- Пройдите к разделу System Memory Multiplier. В данном разделе можно изменить частоту и напряжение, при котором будет работать плата.
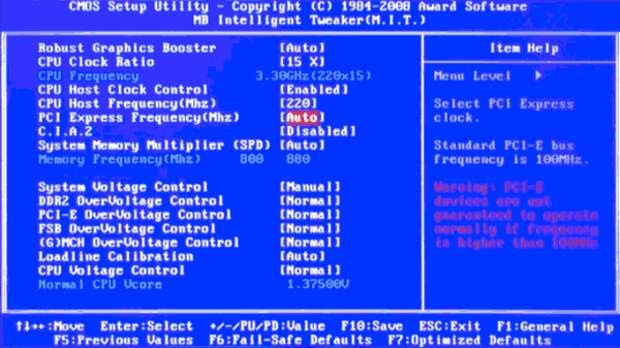
- Настраиваем частоту и напряжение для памяти
- После можно перейти к пункту Advanced Chipset Features. В нём изменяются различные задержки.
- Если параметры задержки недоступны, измените значение для DRAM Timing Selectable на Manual.
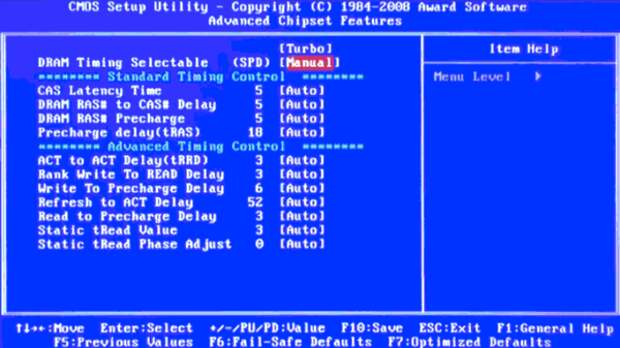
- Устанавливаем подходящие настройки для памяти
После изменения настроек запустите компьютер и протестируйте в разных условиях производительность компьютера. Тестирование разных характеристик приведёт к тому, что вы найдёте наилучшие параметры и разгоните ОЗУ.
Видео: как правильно разогнать ОЗУ
Есть несколько способов увеличения производительности компьютера за счёт ОЗУ. Можно купить дополнительные планки или активировать файл подкачки. Ускорить память можно с помощью технологии ReadyBoost. Также можно разогнать ОЗУ, изменив параметры её работы.
Автор: Денис Долгополов
__________________________________________
А вдруг и это будет интересно:
Прибавим газу! Что делать, если компьютер сильно тормозит и зависает
Как отключить брандмауэр Windows 10
Компьютер не соответствует требованиям к системе для установки Windows 11. Как исправить?
_________________________________________

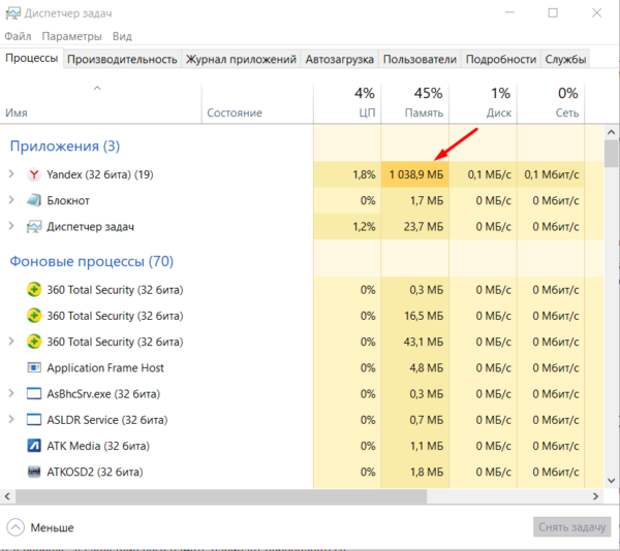

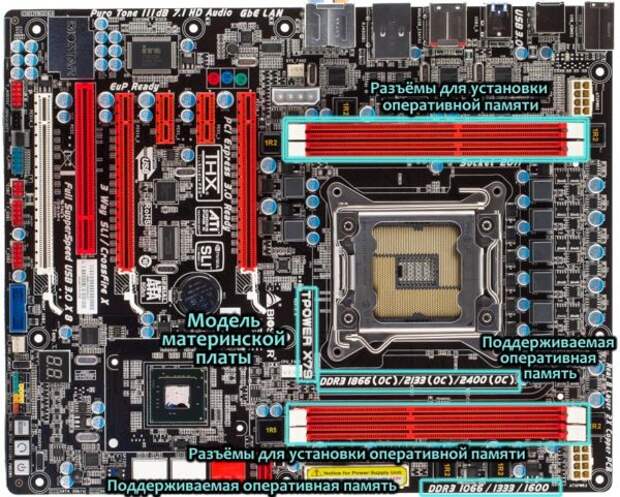
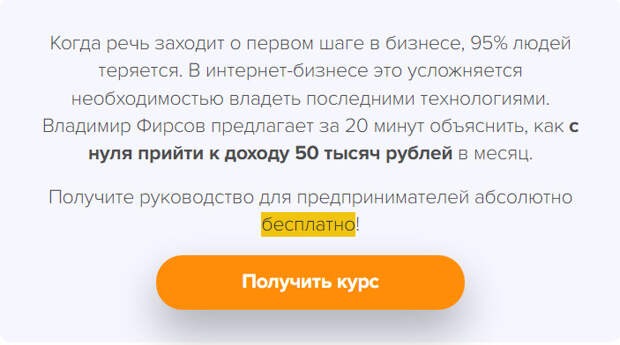
Свежие комментарии